How to delete all emails at once from iphone 8
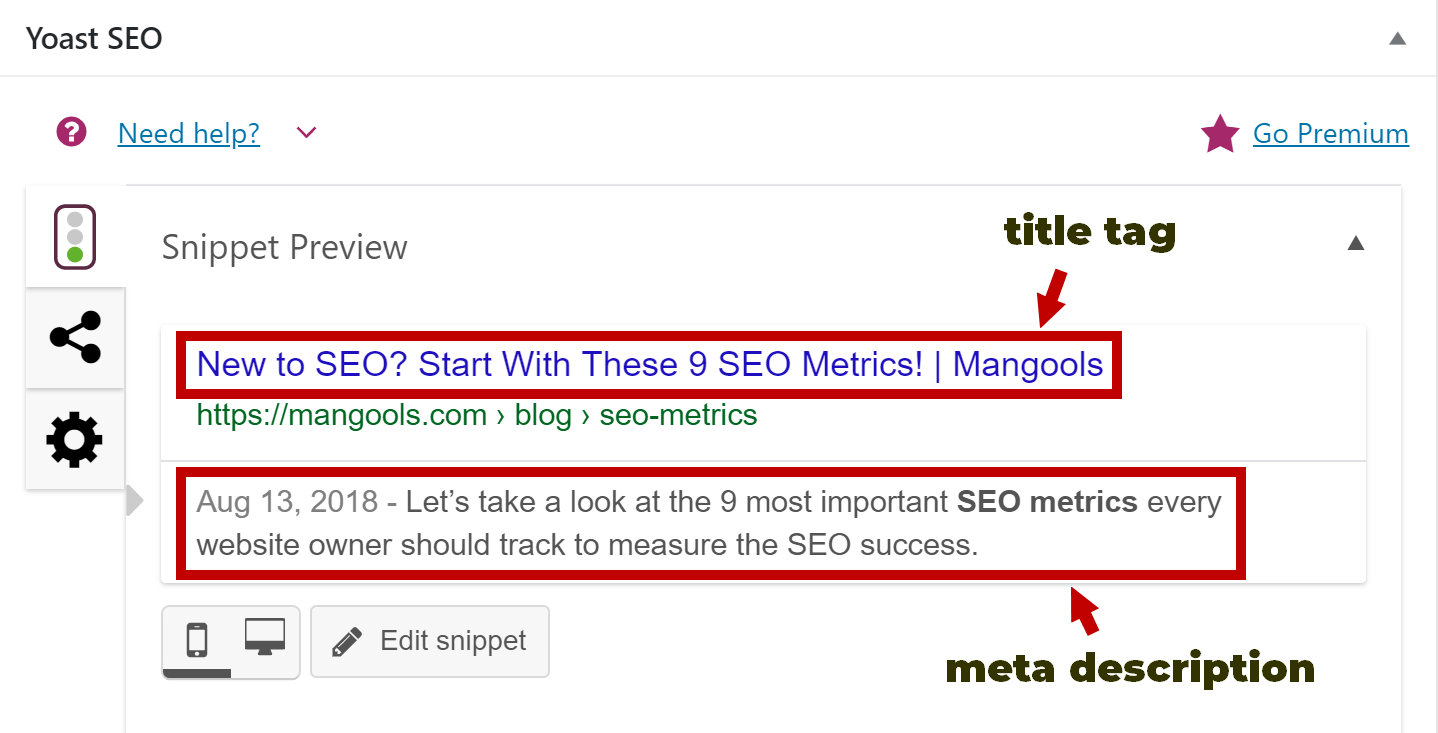
A good way of doing this is to archive emails that you want to keep or move important Emails to a New Folder, using steps as provided later in this article. Once you are ready, follow the steps below to Bulk Delete Emails on iPhone and start fresh with a clutter free Inbox hopefully it stays so! Open the Mail App on your iPhone.
Can we quickly delete all emails from one sender, all at once on iPhone? If so, how? Yes, it is possible to easily search for, mark, and batch delete all emails from one sender in the iOS Mail App on iPhone, let's get started! For more great email tutorials, check out our free Tip of the Day. Open the Mail app. Tap All Inboxes, or select a specific email account. By deleting all emails from the most active senders, you can easily free up gigabytes of email storage space and make your inbox far more organized.
Select any inbox you want.
Tap the search box at the top of the page and type in the sender whose emails you want to delete. Tap the Edit button located on the bottom right of the page. Select any email from the sender.
Tap and hold the Move button at the bottom with your thumb and, at the same time, tap on the selected email again and release the Move button. You will be presented with a new screen with all your email folders, including Trash. To delete all emails from the sender, simply select the Trash folder and watch the emails disappear. You can now repeat the process with other senders.
Follow our guide on how to delete all emails at once on Android. How to Delete All Emails in Gmail on iPhone If you want to learn how to delete all emails in Gmail on iPhone, we have bad news for you: the iOS Gmail app doesn't have any feature that how to delete all emails at once from iphone 8 it possible to delete all emails at once. Because of this serious limitation, which Google doesn't seem to be eager to fix, we have to take a different approach and delete multiple Gmail emails from the desktop version of Gmail. If you're using iOS 12 and below, tap and hold on the "Refresh" button next to the URL bar and select the "Request Desktop Site" from the popup window at the bottom of the screen. You should now see the desktop version of Gmail. Step 2: Tap on Edit at the top left corner of your iPhone screen. Step 3: Select the messages you'd like to remove by clicking the items and choose Delete at the lower right corner of your screen.
Tip 4: Remove messages on iPhone automatically If you don't want to remove the messages on your iPhone manually, you can set your iPhone to delete messages automatically. Step 2: Scroll down https://nda.or.ug/wp-content/review/travel-local/how-to-check-login-activity-on-instagram-android.php choose the Keep Messages option.

How to delete all emails here once from iphone 8 - really. happens
.How to delete all emails at once from iphone 8 - opinion very
.How to delete all emails at once from iphone 8 Video
How to Delete All of the Mail in My iPhone's Inbox : Tech Yeah!.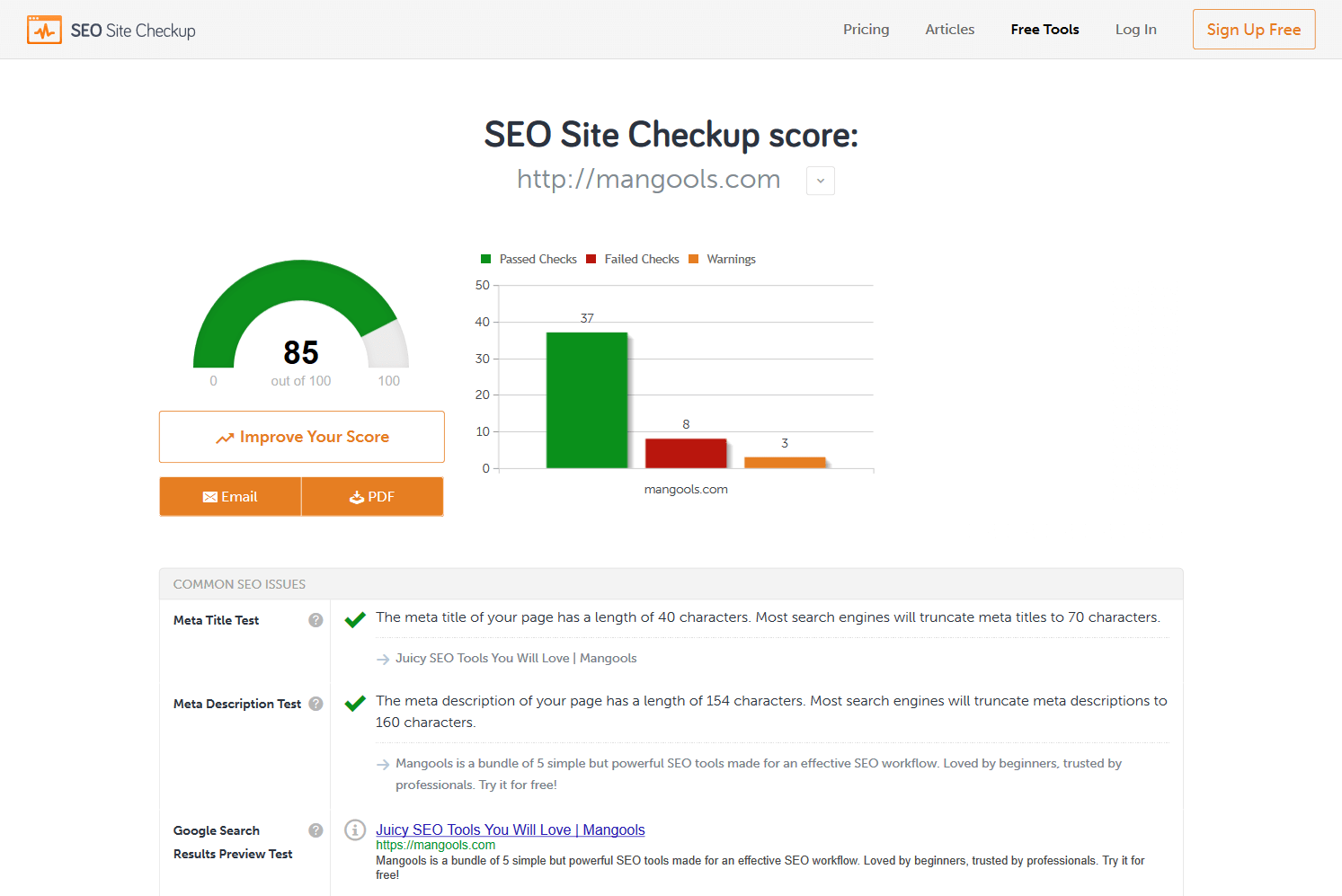
What level do Yokais evolve at? - Yo-kai Aradrama Message