How to delete all emails on iphone 11 pro

Select the Edit button located at the top of the screen.
Tap the very first email in the folder. Tap and hold the Move button at the bottom with your thumb and, at the same time, tap on the first email again and release the Move button. Your iPhone may appear stuck for a few seconds, so be patient. You will be presented with the option to move all emails from their original folder to a new one. In our continue reading, you want to move them to the Trash folder. Again, this process may take a while, so be patient and avoid interacting with your phone while you wait for your emails to be moved to the Trash folder. Open the settings app.

Click on the Mail category it may also be called Contacts or Calendars, depending on your version of iOS. Select the email account you wish to remove. Click on Delete Account.
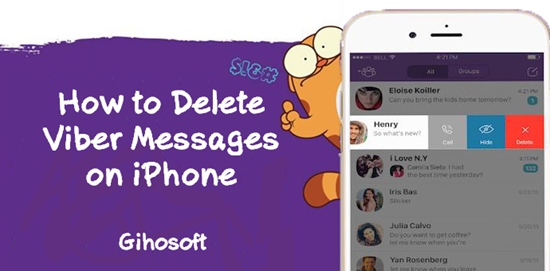
Confirm your choice by clicking on the Delete Account option again. You will still be able to access all your emails from the web or using a different email app.

How to Delete Emails on iPhone Individually Although being very time-consuming, removing emails individually gives you the most control over which emails you keep and which you remove. There are much better ways how to delete emails on iPhone, including those described later in this article. But if you want to prune your inbox one-by-one, this is how to do it: Open the Mail app.
Find an email you wish to delete.

Swipe over the email from the right side of the message to the left with one finder. Tap on the Delete button. If your inbox consists of a mix of personal conversations and marketing garbage, you might find it useful to know how to delete multiple emails at once: Open the Mail app. Click any folder that contains emails that you would like to delete. Click on the Edit button. Click on each email that you would like to delete to mark it. Click on the Trash button in the bottom-right corner to deleted selected emails. Open the Mail app.
Tap All Inboxes, or select a specific email account. Tap the Filter icon at the bottom of the screen, then tap Edit in the upper-right corner. Without pressing, start at the empty circle to the left of the first email you want to delete and swipe down to bottom of the page with your finger and hold it there until all the unread emails are selected. You'll see all the circles become highlighted in blue, and the number of emails you've selected at the top of the page.
If a preview of the first email pops up instead, you have used click much pressure.
Tap on Mailboxes from the upper left corner of your screen. It is important to give this New Folder a descriptive name, or else it can end up living on your iPhone without any action from your side. After creating New Folder, go back to your Inbox and tap on the Edit button. Select the Emails that you want to move to New Folder by tapping on each Email. Once you have selected the Emails, Tap on Move button in the bottom menu.
![[BKEYWORD-0-3] How to delete all emails on iphone 11 pro](https://www.gihosoft.com/wp-content/uploads/2018/11/how-to-delete-viber-messages-on-iphone.png)
How to delete all emails on iphone 11 pro Video
For: How to delete all emails on iphone 11 pro
| CANADA COVID DEATHS PER 100 000 | 372 |
| I SPEAK SPANISH GOOGLE TRANSLATE | How do you say im sorry baby in spanish |
| How to delete all emails on iphone 11 pro | What does the eagle represent in the mexican flag |
| How to delete all emails on iphone 11 pro |
How to delete all emails on iphone 11 pro - phrase
.What level do Yokais evolve at? - Yo-kai Aradrama Message